If you’re familiar with Google Shopping, you’ve probably heard about or even used Google Merchant Center (GMC), one of Google’s essential tools for uploading and customizing product data.
With a free GMC account, you can keep your product listings on Google Merchant Center up-to-date, which you can use in your Google Ads campaigns. The platform is great for team collaboration and workflow efficiency, as it allows you to grant team members full or limited Google Merchant Center access. This is especially important if you’ve engaged a freelance marketer or a marketing agency to manage your Google Ads for you.
In this step-by-step guide, we’ll share how you can grant someone access to your Google Merchant Center account.
Let’s start by reviewing what each level of access entails and who can access all levels.
Table of Contents
What Are The Levels of Access in Google Merchant Center?
By granting access to Google Merchant Center, your team members will be able to manage and customize product data and evaluate your overall ecommerce performance on Google Ads. Moreover, you can always keep track of product updates or errors, and you won’t depend solely on one team member.
To grant your team access to Google Merchant Center, you have to add each user to your account through your admin settings. Once you do that, they’ll be able to sync their personal Google account to your account or several different accounts if necessary.
You can also specify the type of access you’ll grant to each user. Currently, there are four types of access:
Admin
As the name suggests, if you grant someone admin access to your Google Merchant Center account, they’ll become admins and can edit, add, or delete users or their roles.
Standard
With standard access, users will be able to sign in to your account and access almost everything in it. That being said, they won’t be able to enter the tab in Merchant Center programs and won’t have access to restricted reports or dashboards.
Reporting manager
With this type of access, users are granted full permission to edit or overview all available dashboards and reports. Additionally, they’ll be able to modify the types of access to dashboards and GMC reports and decide who gets access to each dashboard or report.
Email contacts
Users won’t get standard access to your account. However, they’ll get emails regarding specific changes and adjustments to your account.
All users of your Google Merchant Center account are 100% eligible to get the “Verified website owner” label next to their name once they verify the website connected to their account.
Now, let’s see how you can add new users to your Google Merchant Center account.
Adding New Users to Google Merchant Center
To grant a new user access to Google Merchant Center, first log in to your account or create a new account if you don’t have one.
Then, click Tools, and you’ll notice the Account access button below Settings.
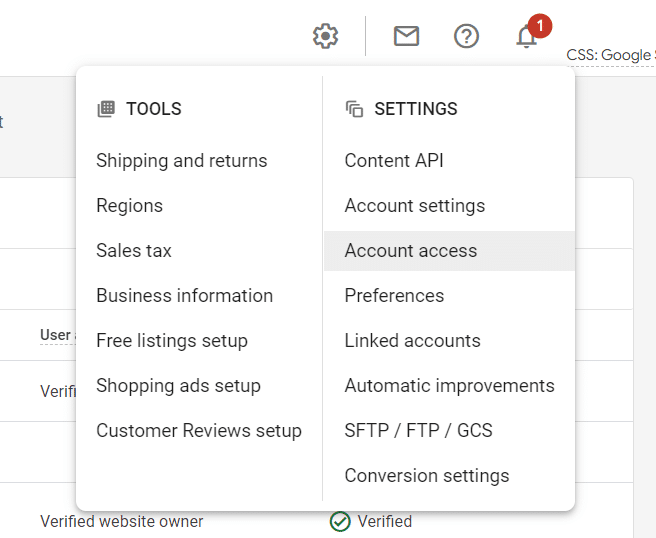
Click on it, and then click on the + Add user button. Once you do that, you can enter the email address of the individual you’d like to give access to your Google Merchant account.

Keep in mind that you can only send invitations to individuals who already have a Google email account. If they don’t have a Google account, they need to create one before you send them an invitation.
Then, click on the button that says Add user, and you’ll be redirected to a new page where you can select the type of access and email preferences the new user will have.
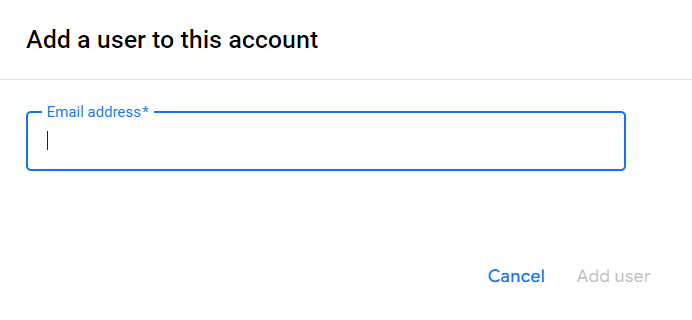
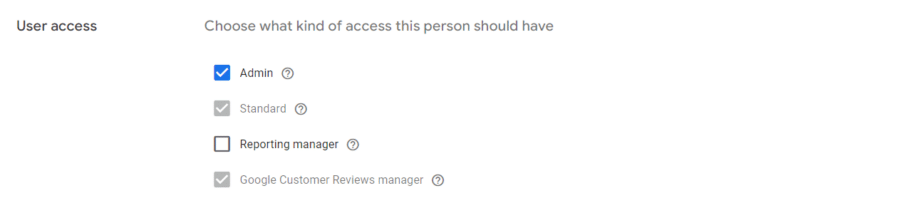
Finally, click the Save button, and voilà — you’ve just given a new user access to your Google Merchant account. Now, the user will have to log in to their email account and accept the invitation before they can access your account.
If the invite is still pending even after a few days, you can confirm the new user yourself or delete them. And if the email the user received doesn’t contain any information, delete that user from your account manually and add them again so they can receive another invitation via email.
Removing Users from Google Merchant Center
Whenever you’d like to withdraw access to your Google Merchant Center account to another user, you can simply remove them, after which they won’t have access to the account anymore.
There’s one thing you need to keep in mind before doing this — make sure that the status of the URL verification of your website isn’t connected with the person you’re removing from your account. Once you remove a user that your website’s verification status is connected to, you’ll lose your verification, which ultimately means you’ll need to go through the verification process all over again.
These are the key steps for removing a user from your Google Merchant Center account:
1. Click on Tools and the Gear menu icon

Click on Account access, which is located under Settings
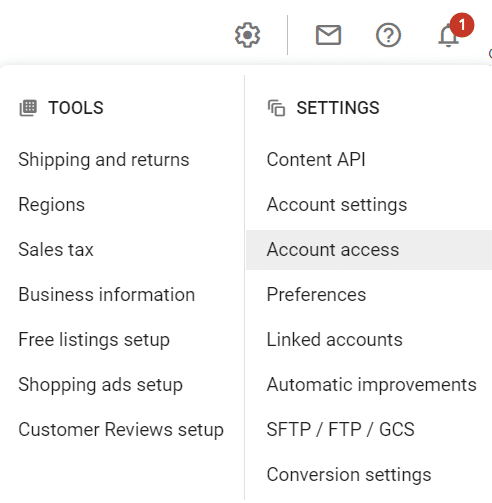
2. You’ll find the user’s email under Users
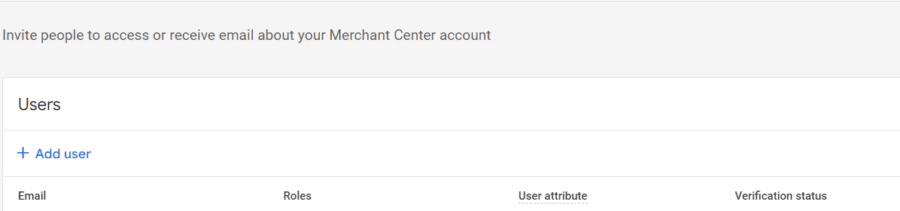
3. Click the user’s email
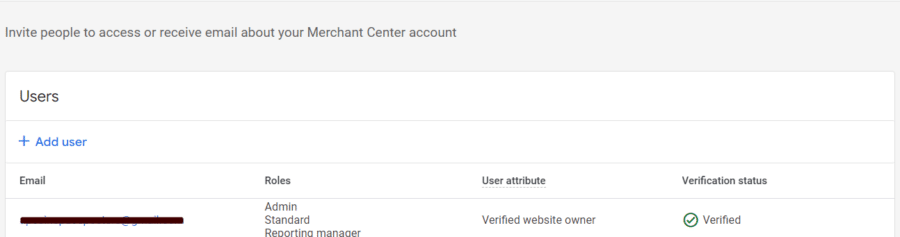
4. Click on the button Remove user

If you’re not the admin but a user who wants to be removed, you can remove your email, and your access to the account will be revoked. To do that, go to Settings, click on Preferences, and then on Remove access.
Troubleshooting Access Issues
In some cases, you might not be able to sign in to your Google Merchant Center account, so you’ll need to troubleshoot. Let’s find out what you can do to resolve access issues.
Check your Google Merchant Center login credentials
To sign in, you must use the correct password and email. If you’ve forgotten your password and want to reset or change it, all you have to do is follow a few steps in your Google account. If you’d like to change the email address associated with your Google Merchant Center account, you’ll need to submit a brief questionnaire to GMC and ask for a response via email.
Permission for access
Check whether you have permission to enter a Google Merchant Center account. For example, if you’d like to access a Google Merchant sub-account, you need to have permission for it.
Firewall settings
Check your firewall settings to make sure the network’s firewall is not blocking the Google Merchant Center website. If you’re trying to access a Google Merchant Center account from a corporate network, the network’s firewall might be blocking the website.
Contact Google Merchant Center customer support
When you’ve tried everything and still can’t enter a Google Merchant Center account, you can contact Google Merchant Center support — they’ll help you resolve the issue and fix it pretty quickly.
How to handle unauthorized access attempts?
If you notice any strange access attempts in your Merchant Center Google account, your account might be compromised, and somebody unauthorized might be trying to enter it.
To stay on the safe side, you can submit a request at Google Ads Help to let them know that a third party might have compromised your account. If you have an account manager, inform them about the potential unauthorized access attempt.
In any case, Google Merchant Center will suspend your Google Ads account if they notice something’s fishy and someone else is trying to enter it. If necessary, they’ll also temporarily suspend your personal Google account, so you won’t be able to get access to your Google, Gmail, or YouTube account.
If this happens, you should contact them to regain access to your account.
The best way to keep your account safe is to enable the latest 2-step verification, which is currently the safest way to sign in to your Google account.
FAQs
Why should I give third parties access to my Google Merchant Center account?
If you hire a third party, for example, a freelance marketing manager or a marketing agency, to manage your Google Ads account, you’ll have to give them access to your account, so they can manage it and keep your product data updated.
How can I request access permission to another person’s Google Merchant Center account?
There’s no specific way or platform where you can submit a request for accessing someone’s Google Merchant Center account. To do so, you’ll need to contact the person in charge of the account and ask them directly.
Ready to Give Access to Your Google Merchant Center Account?
Granting your team members or external coworkers access to your Google Merchant Center account can help you achieve your goals more quickly and streamline your collaboration.
There are four different levels of access to Google Merchant Center — admin, standard, reporting manager, and email contacts. Moreover, there are specific steps you need to take to grant someone access or remove them from your account.
Additionally, there are a few ways to fix troubleshooting access issues in your account and handle unauthorized access attempts if you think your Google Merchant Center has been compromised. If Google Ads has already suspended your account, you can contact them and ask for permission to regain access to your Google account. To keep your account safe, you should enable 2-step verification.
Finally, if you’d like to learn more about ecommerce optimization, you can enroll in our Store Growers Lab course.
