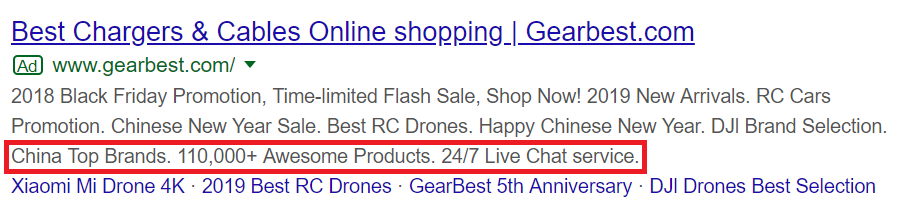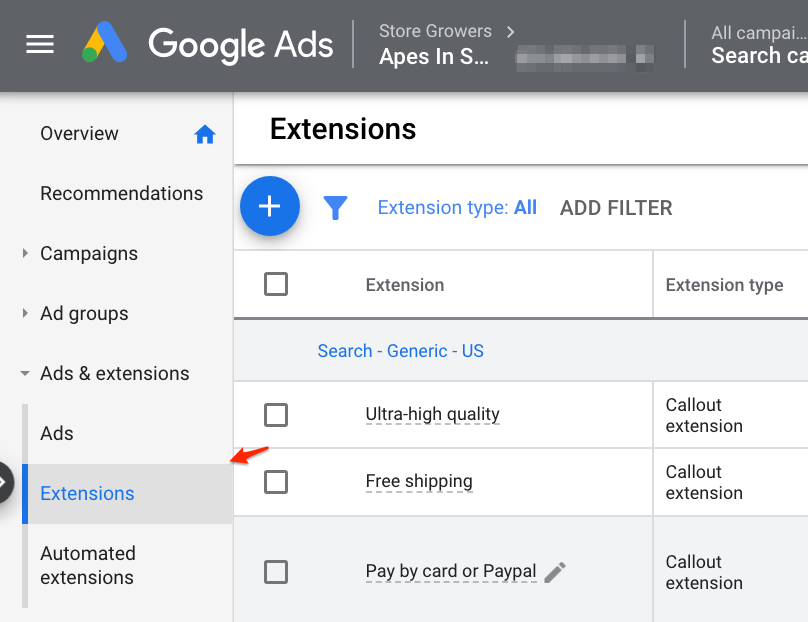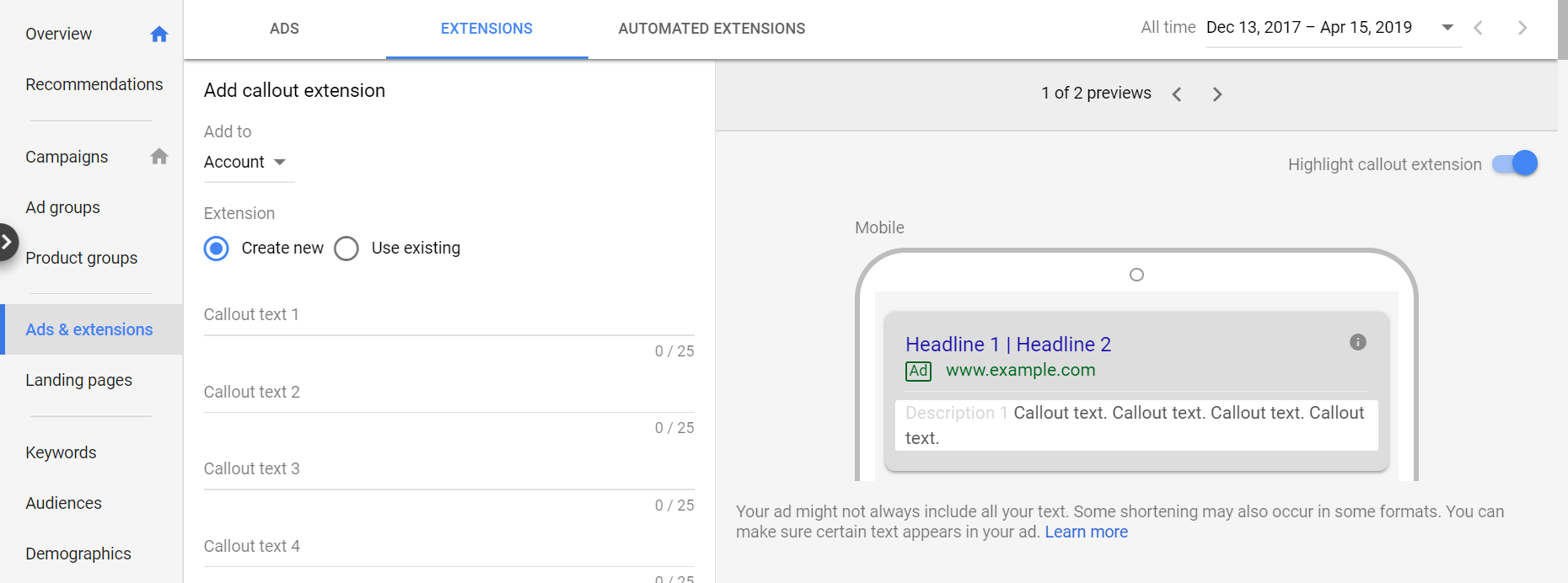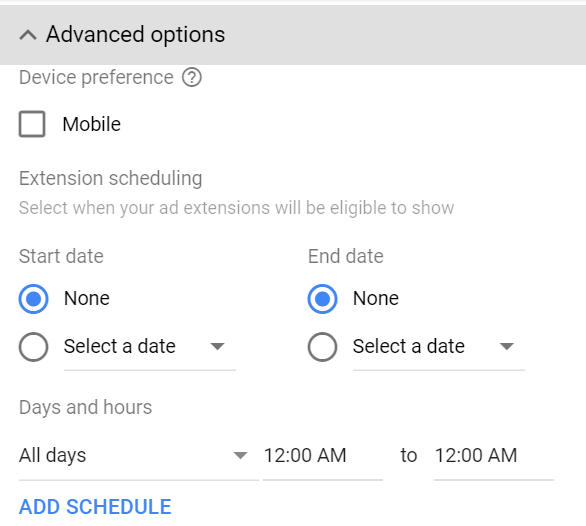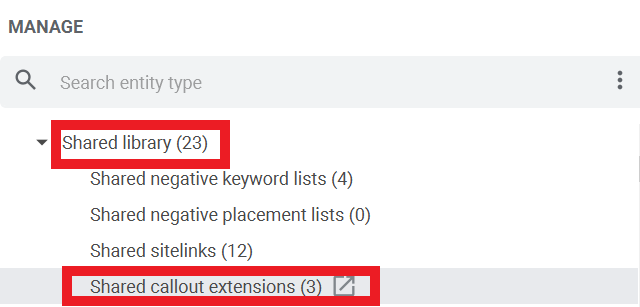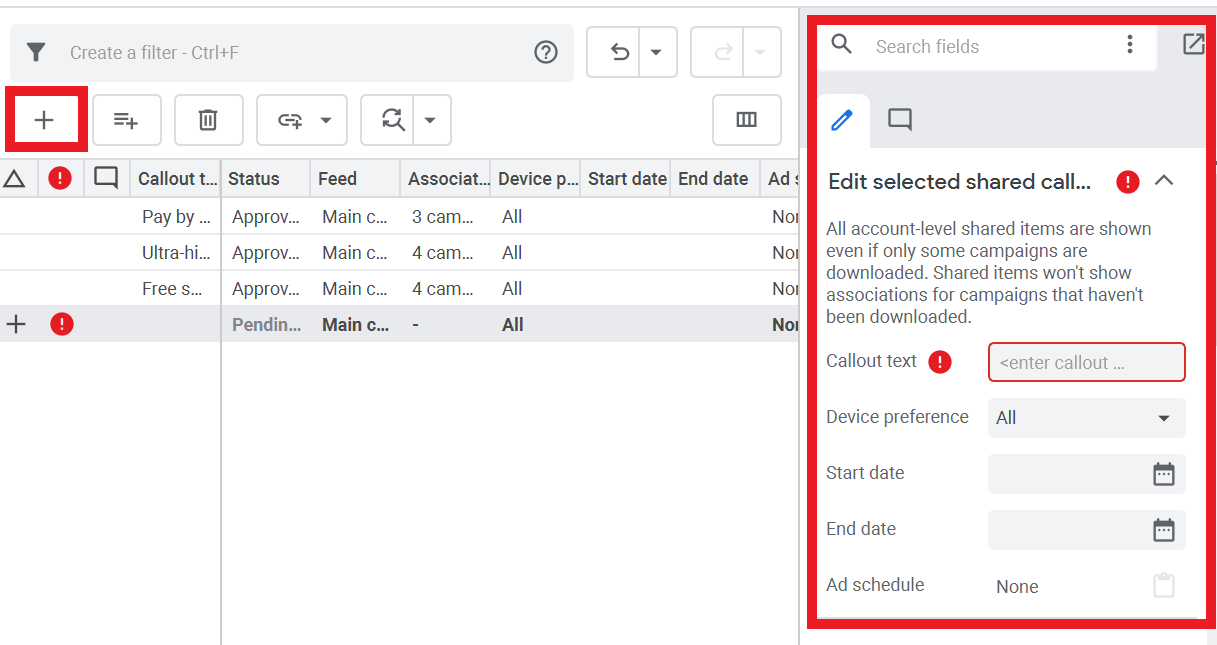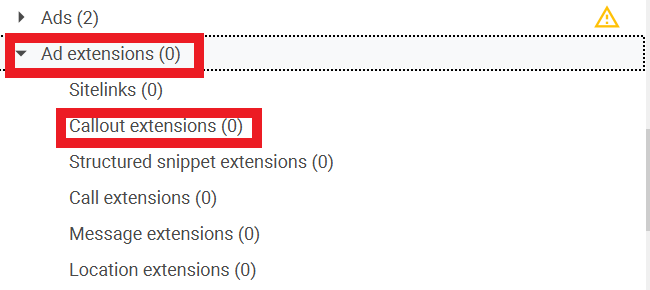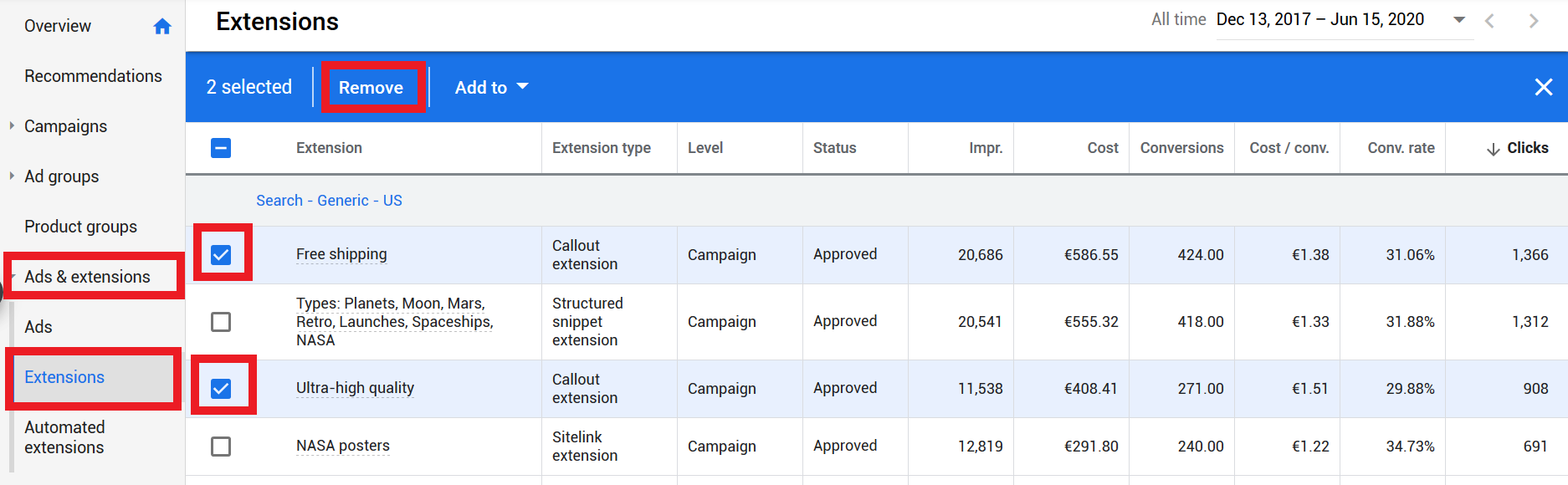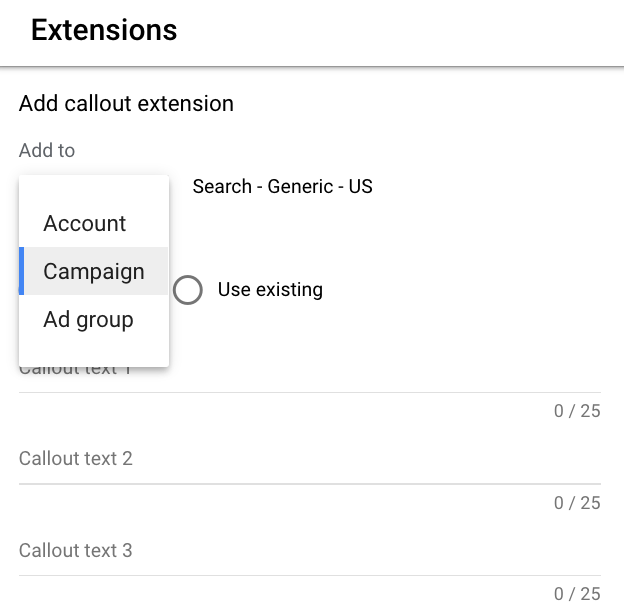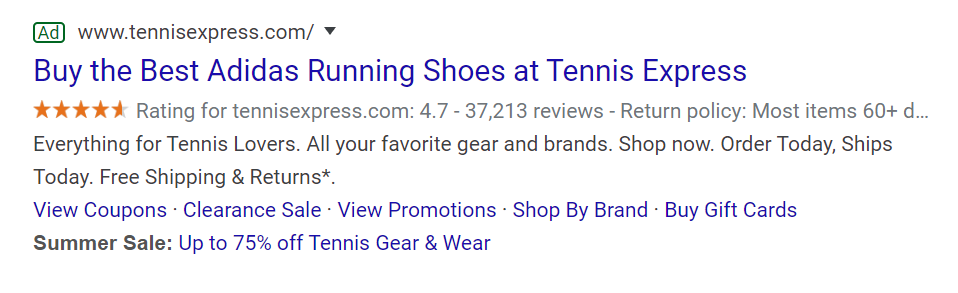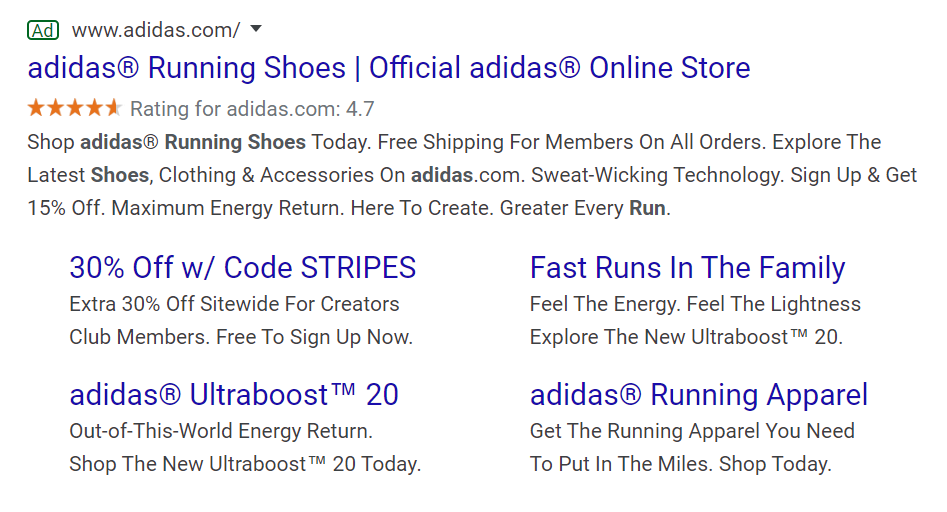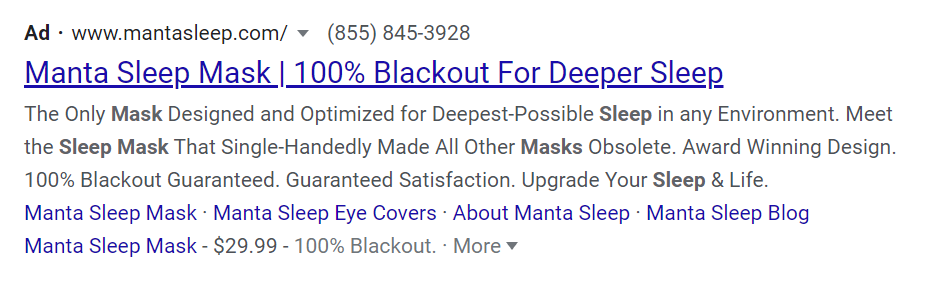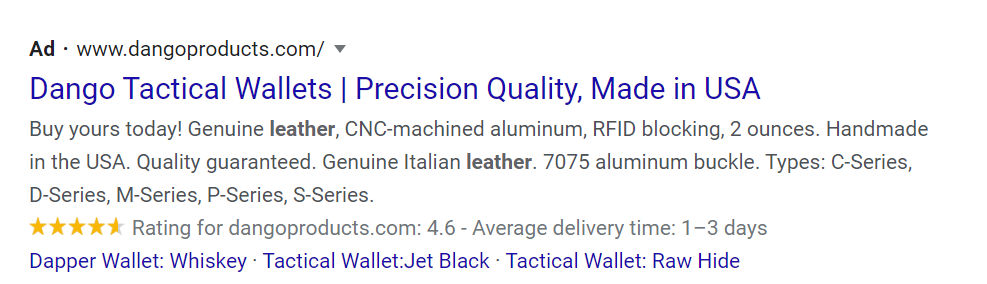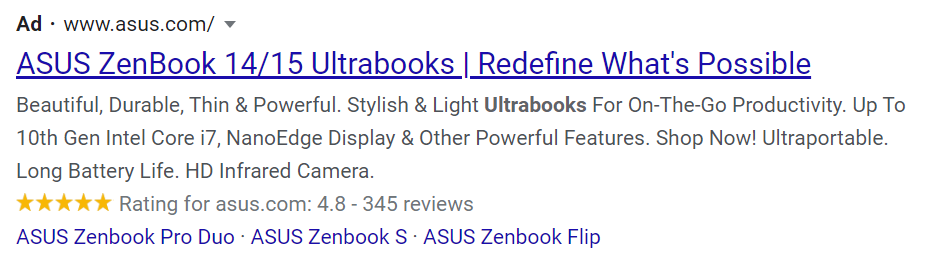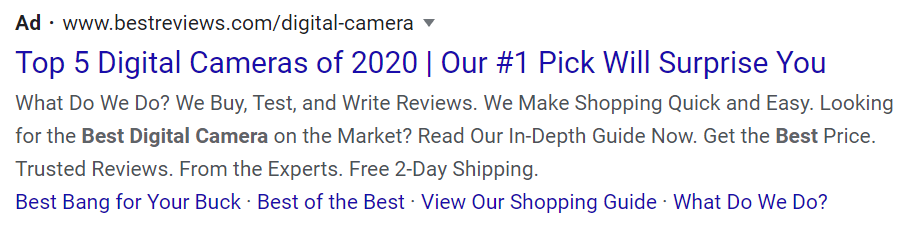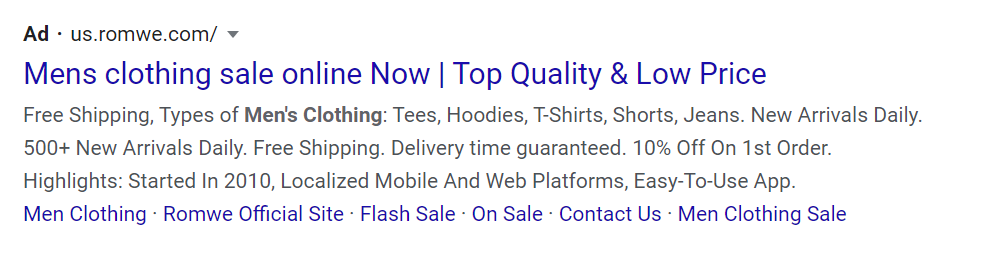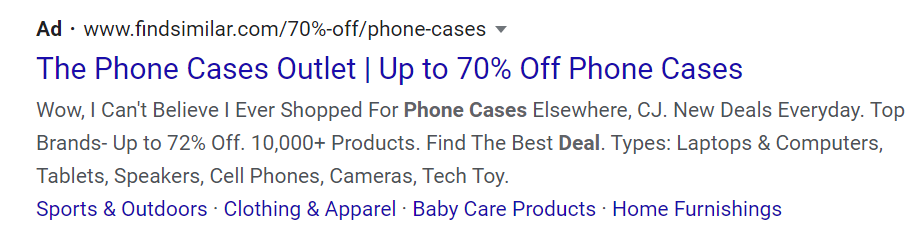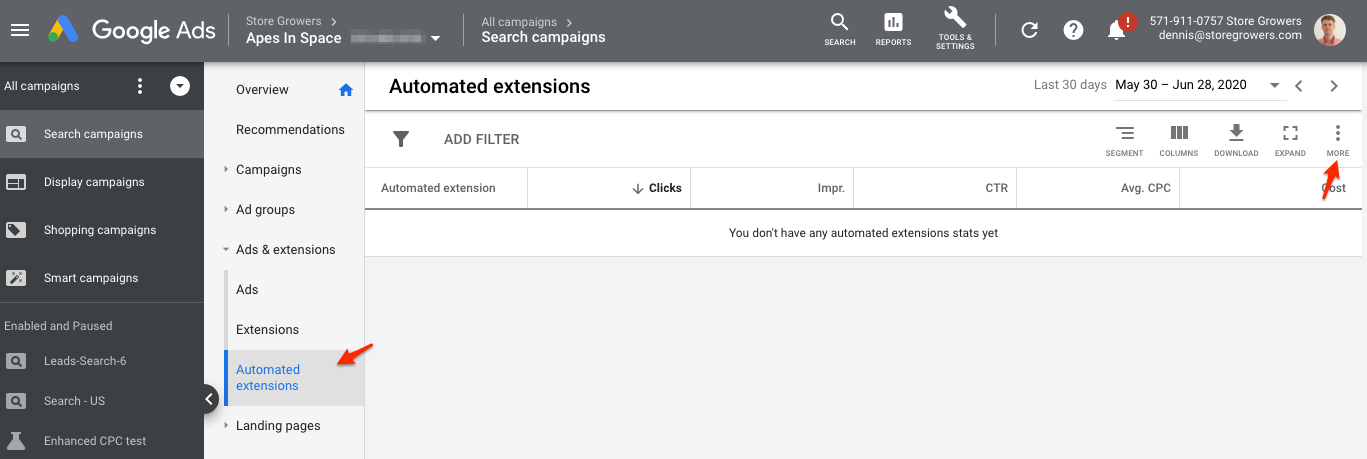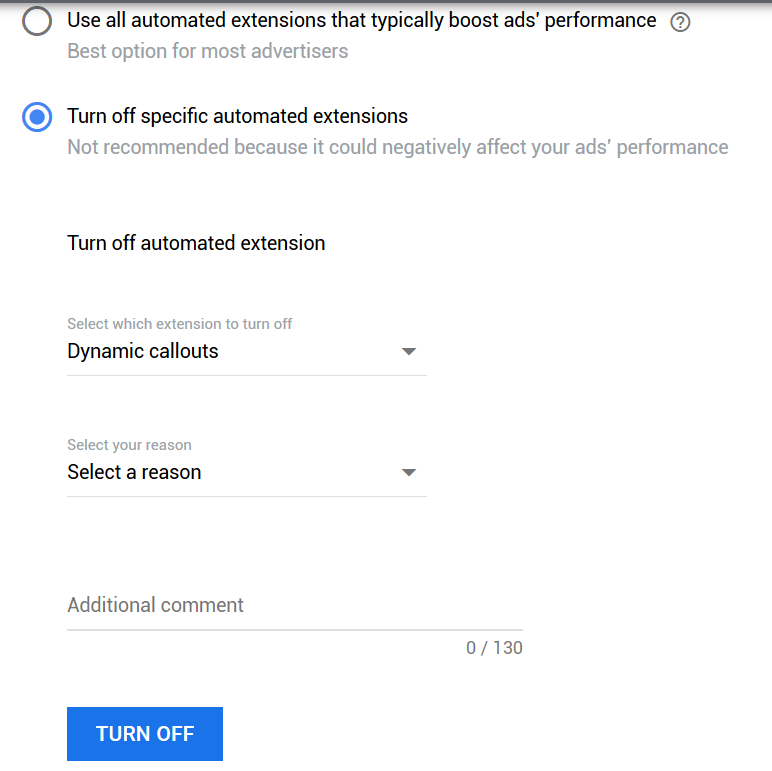Callout extensions are the small sibling amongst the ad extensions.
They don’t stand out visually, tucked in with the rest of the ad text, and you can’t click them.
But while they are small, they can make your ads a lot more attractive to your potential buyers.
In this article, I’ll show you how to do that!
Table of Contents
What Is a Callout Extension?
A callout extensions is a small piece of text that can appear together with a Google Search Ad. You can use this space to highlight unique offers, promotions, discounts, USPs as well as features and benefits of your products and store.
Because they are so simple, setting them up goes very fast. All you need is some text.
Their goal is to add relevant text to your ads that will give your searchers one more reason to click it.
You can leverage them to save up space in your ads that you can use to add more useful information.
Pro tip: Use callout extensions to highlight the USPs of your products and store. And because these USPs don’t have dedicated landing pages, it’s better to use them here instead of sitelinks.
What Do Callout Extensions Look Like?
Let’s see what a callout extension looks like in the search results:
The ad in the example above was triggered for the query “buy mobile charger”.
You can see that the store used sitelinks to do a lot of things, wish a happy new year, promote their 24/7 live chat and lists the amount of products it offers.
How to Add Callout Extensions in Google Ads
Now that you know how they work, it’s time to create callout extensions in Google Ads.
Go to the to the “Ads & extensions” menu in your Google Ads account.
Click the blue plus icon at the top of the page and select “callout extension” from the dropdown menu:
Google allows you to add between 2 to 6 callout extensions to your ads.
Unlike with some other ad extensions, the same number of callouts will show for desktop and mobile/tablet users. The character limit for each callout is limited to 25 characters for most languages.
You can create callout extensions at three levels: account, campaign, and ad group. I’ll tell you which one to pick later in the article.
At the bottom you can find the advanced options: device preference and scheduling.
With the device preference option, you can choose to give a preference for mobile devices. Note that your extension might still appear on desktop and tablet devices, no matter whether you tick the box or not.
The extension scheduling lets your extensions appear at specific times and days.
This is a good feature when you’re using callout extensions to highlight a promotion. By scheduling them, your callouts will automatically pause after your promotion ends.
Tip: If you’re running promotions, it also makes sense to highlight them using promotion extensions!
How to Add Callout Extensions With the Google Ads Editor?
The Google Ads Editor is an excellent tool to make bulk changes to your campaigns.
The important word in the previous sentence is bulk. So if you only have a handful of callout extensions to create, just do it in the interface.
But for those of you who manage complex campaigns with tons of callouts to add, here is a quick guide to leveraging adding the Google Ads Editor to speed things up.
The easiest way to do so is to create callout extensions in the Shared Library and add them later to your campaigns or ad groups.
You can find the Shared Library in the dropdown menu on the left-hand side of the Google Ads Editor dashboard where you have to select “Shared callout extensions”.
When you are in there, click the plus icon and fill in the details of the form on the right to create a callout extension in the Google Ads Editor.
When you are ready, use the same dropdown menu on the left to select the campaign (for campaign-level callouts) where you want to add your callout extension.
After clicking on the campaign, use the menu on the left to select “Callout extensions” inside the “Ad extensions” menu.
Click the “Add callout extension” button, select campaign as the level, and choose the callout to add to your campaign.
When you are ready, click the blue “OK” button at the bottom of the page.
To add a callout on the ad group level instead, the process is almost identical, just select an ad group instead of a campaign.
How to Remove Callout Extensions in Google Ads?
You might want to remove one or more callout extensions from your campaigns.
To do that, head over the to “Extensions” tab in the “Ads & extensions”.
Then, select the callout extensions you’d like to remove. When you do so, a blue bar will appear with the option to Remove them.
Note that this will not actually remove the extension, it will just delete the association with that campaign or ad group.
What Is the Difference Between Account, Campaign, and Ad Group Level Callout Extensions?
I’ve mentioned earlier that you can add callout extensions on the account, campaign, or ad group level.
So which one should you pick?
Account-Level Callouts
The default and most convenient option to add callout extensions in Google Ads is at the account level.
In this case your callouts will appear for all Search ads in your account.
That means that if you’re running ads to multiple stores (or domains) from one account, you should stay away from this option.
Otherwise, it’s not a bad approach for your most generic callout extensions that apply across campaigns and products.
For example, adding your USPs (e.g., “fast shipping”, “24/7 live chat service”) or store-wide promotions (e.g., “10% sale for all our products”).
If you add these on the account level, I suggest to also add some on the lower levels.
Campaign-Level Callouts
Here you can add extra callouts that are relevant for the products or category that you’re advertising.
This is the one that I use most often.
Ad Group-Level Callouts
In some cases it makes sense to customize your callout extensions on the ad group level.
It takes a lot of time to tailor your callouts for single products, but in some cases it might be worth it.
8 Interesting Callout Extension Examples
In this section, I’d like to show you some examples of different uses of callout extensions for ecommerce stores.
Clarity on Shipping and Returns
Concerns about shipping and returns are the number one reason why visitors don’t buy.
So if you have good terms, it’s a no-brainer to highlight these benefits with callout extensions.
Take a look at the image above for a great example of highlighting product and delivery features with callouts.
Pro tip: if your shipping policy is a bit more complex than can be captured in 25 characters, you can do what TennisExpress.com does with the asterisk*.
Branding
You can also use callout extensions for branding.
As you can see in the above example, Adidas used callout extensions to highlight three things.
First, the sports brand included “Sweat-Wicking Technology” and “Maximum Energy Return” to emphasize important features of its running shoes.
The company also used callout extensions to offer a 15% discount for users who sign up for its newsletter.
However, what’s interesting is that Adidas included the main statements of two of the company’s marketing campaigns as callouts (“Here To Create” and “Greater Every Run”) to add some branding to its ads. I feel like these snippets of text get lost though.
USPs, Product Features and Benefits
As mentioned earlier, using callout extensions is a great way to show searchers how your products are different (better) than your competitors’.
By highlighting your USPs with callouts, you give your searchers one more reason why they should click your ad.
Manta Sleep’s ad is a great example.
While the ad copy gives us the impression that this product is unique, the company’s callouts further emphasise this.
As a plus, with the two guarantees (“100% Blackout Guaranteed” and “Guaranteed Satisfaction”) as well as the “Award Winning Design” callout, Manta builds trust between the company and its prospects.
You can also use callout extensions to showcase the most important features of your products, like in the ad above (“Genuine Italian Leather, Handmade in the USA”).
In the above example, Asus showcases the features of its product in the ad copy while creating callout extensions to stress the laptop’s benefits (“Ultraportable,” “Long Battery Life”).
Building Trust
Manta’s example in the last section provides another use-case for callout extensions: building trust and credibility. (“100% Blackout Guaranteed” & “Award Winning Design”)
Let’s take a look at a new example after searching for “best digital camera”.
The company here used the “Trusted Reviews” and “From the Experts” callouts to show that its website is a credible resource for digital camera recommendations.
Promotions and Discounts
While there is a dedicated promotion extension, it will show up less often compared to callout extensions. So adding a promotion as a callout increases visibility.
Like the store above, you can highlight a simple discount with a callout to encourage users to click your ads (“10% Off On 1st Order”).
Here is another example where the store used callout extensions (almost) exclusively for promotion, targeting prospects searching for deals and discounts.
If you need more inspiration, checkout this long list of callouts to get inspired 🤠
Dynamic Callout Extensions
As part of its automated extensions, Google added dynamic callouts.
By default, Google pulls data from your website to populate these dynamic callout extensions.
This reduces the amount of work you need to do, but the big downside is that Google will decide what to put in them, something I wouldn’t trust Google to do well.
So, I usually stay away from dynamic callout extensions and use the manual version instead.
How to Disable Dynamic Callouts?
Most advertisers don’t realize that Google adds these automated ad extensions by default.
So you have to explicitly opt out to.
To do that, head over to the “Ads & extensions” menu on the left-hand side and select “Automated extensions”.
Then, click the three dots icon in the top right corner of the page and head inside “Advanced options”.
Choose “Turn off specific automated extensions”, select dynamic callouts as well as a reason for disabling them, and click the “Turn Off” button when you are ready.
How To Use Callout Extensions Effectively
From showcasing promotions to highlighting product USPs, callout extensions have numerous use-cases for ecommerce stores.
If you use them effectively, you can give your searchers one more reason to click your ads while expanding your ad real estate with more text.
To get the best results, avoid using dynamic callouts, and use the “manual” version of the ad extension on either the campaign or ad group levels.