Product feed optimization is one of the least leveraged tactics to get better results from Shopping Ads.
This is because most advertisers don’t know that they can change the information in their feed, or how to go about doing it.
A second more important reason is that most advertisers don’t know what to change.
A Google Shopping feed can consist of 60+ different product attributes. So if you don’t know where to start, it can become overwhelming.
So in this article, we’ll look at which changes have the biggest impact, and how to implement them in your actual feed.
Table of Contents
What is product feed optimization?
In essence, product feed optimization is the process of making changes to the data in your product feed, to get better results from your Google Ads campaigns.
Your Google Shopping feed is basically a large spreadsheet with columns for each of the different attributes. And each product occupies a row with each cell containing the specific values for that specific product.
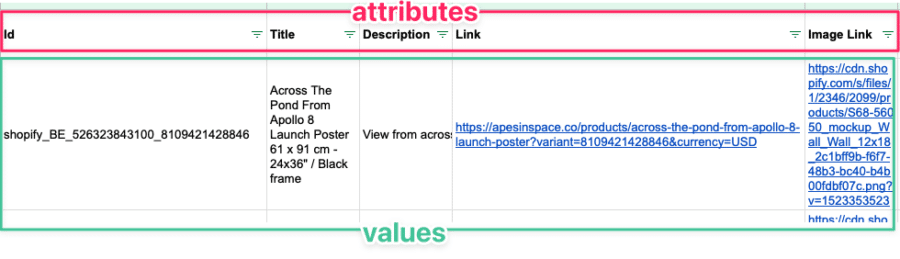
So when we’re talking about optimizing product information, we’re talking about changing the values of a certain attribute.
If you have a good guide (keep reading 🤓), it’s not difficult to make the actual changes to your data feed.
The challenging part is knowing what to change!
I’m not going to lie, this is going to be a lot of work.
So let’s first look at the potential upside!
Why should you optimize your shopping feed?
Short answer: sell more.
Longer answer: optimizing the data in your shopping feed will help you to get more and more relevant clicks on your Shopping Ads from high-quality users.
Here is what one of our Lab members reported after optimizing her product titles, images, and descriptions:
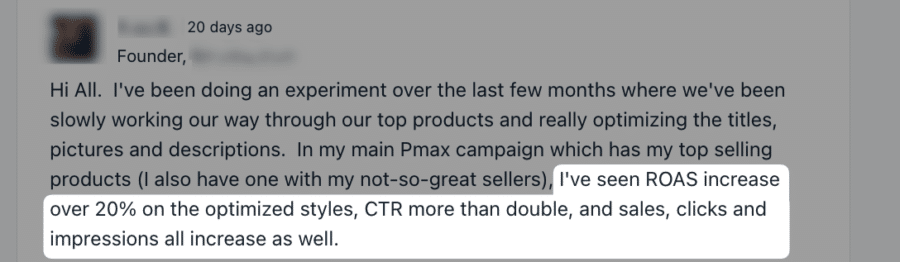
Let’s break that down.
If you’re spending $1,000/day on ads, a 20% ROAS improvement will take you from making $2,000 in revenue to $2,400 per day!
This is exactly why we do it.
Taking the time to optimize your product data can help you unlock additional revenue which can be the difference between losing or making money.
3 Levels of Product Feed Optimization
As I said in the intro, there are a lot of different attributes and things you can change.
So before we jump into the details of what exactly you need to change in your product feed, let’s take a step back.
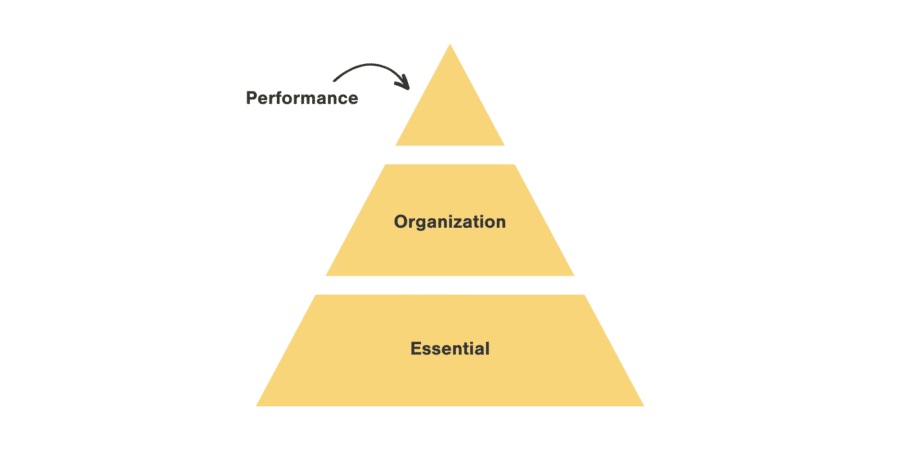
Rather than lump all product feed optimization tasks into the same bucket, I split them into 3 types:
- Essential: these are required attributes and – basic product feed hygiene
- Organizational: tweaks that will make it easier to manage your campaigns
- Performance: tweaks that have a direct impact on your performance
This is also the logical order to tackle them.
So let’s start with #1!
Level 1 – “Essential” product feed changes
These are changes you need to make to get the products in your data feed approved and showing in the search results.
I’ll first cover the attributes that are required, followed by those that are strongly recommended.
Fix product disapprovals
The first step is to make sure all the products you’ve submitted in your feed are able to show in your Shopping Ads.
That means you need to fix any products that are flagged as “Disapproved items” inside of Google Merchant Center.
Head over to the Diagnostics overview in your GMC account which will show you how many products are disapproved.
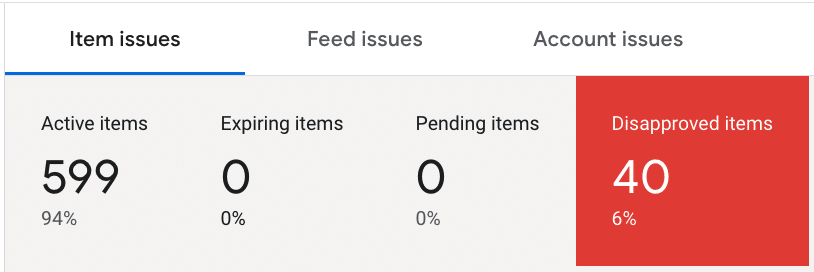
Next, scroll down to the bottom of the page where the reasons for the disapproval are listed.
You’ll see them marked by a red circle.
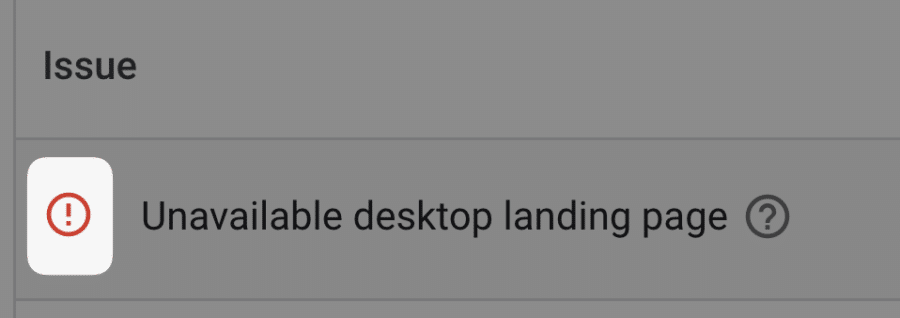
Your main task here is to fix whatever problems your products are facing. Some issues will be easy to fix, others will require some digging.
A great resource to help you with this is our long list of Google Merchant Center errors + fixes!
Fix product warnings
When all your products are approved, your next job is to fix the product warnings inside Google Merchant Center. These are issues marked with an orange triangle.
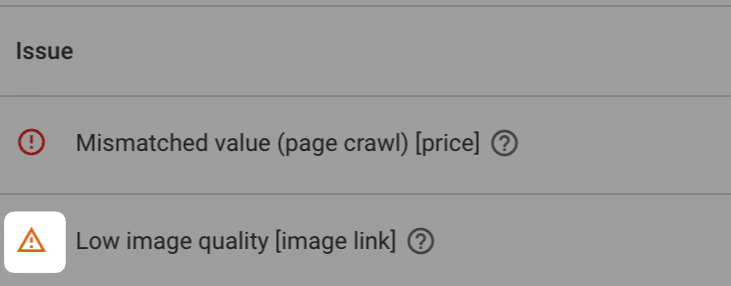
These warnings essentially are fixes that Google strongly recommends.
If you don’t take them into account, Google can still show your products. But the number of impressions that they’ll get will be severely limited.
The best way to tackle these is to sort the list of issues by % affected or % affected past clicks. That way you fix the issues that impact the largest amount of products first.
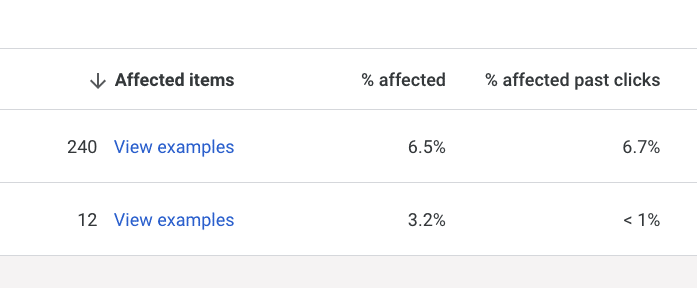
I’m not going to go into details on all potential warnings (check our guide for explanations), but I do want to highlight the most important warning to pay attention to.
Fix product identifiers
The most important warning to fix is that around product identifiers: brand, gtin, mpn or identifier_exists.
Like this common warning: Limited performance due to missing value [gtin]
These product identifiers are important because they help Google identify the exact product that you’re selling.
That allows Google to understand that your product is the same as that of another seller.
Some advertisers are worried that this will open the doors to direct competition based purely on price.
Take this search for felco 2 pruners:
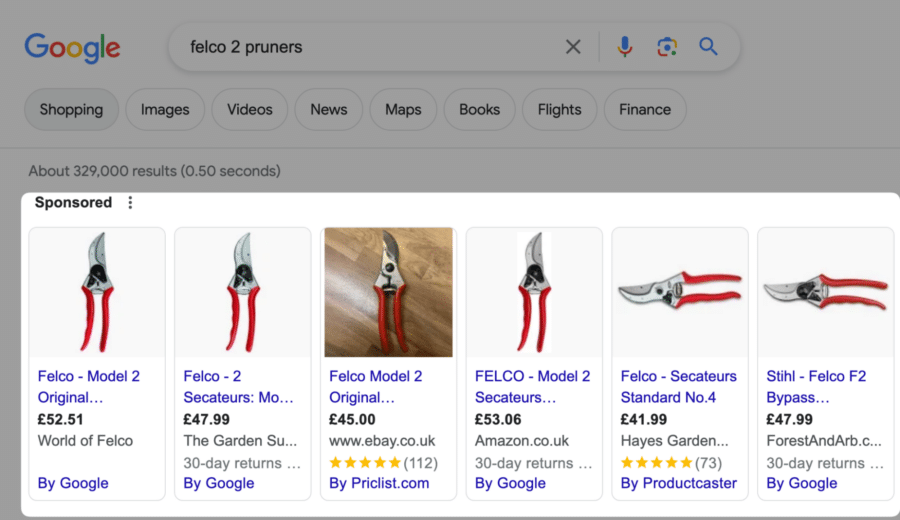
This product has a gtin and all merchants here are using it in their feeds.
If you sold this same product in your store but don’t add the gtin, you’re simply not showing up for the best search queries: felco 2, felco pruners, etc.
You will show for other queries, but those are usually more generic. In the example above that would be things like secateurs, gardening shears, pruning shears.
These search queries are ok, but they have a much lower purchase intent
Besides hurting your paid performance, not adding product identifiers also limits the organic visibility of your products in the Free listings.
Note: if your products don’t have a gtin, don’t make one up just to please Google. But make sure you set the identifier_exists attribute to false.
Turn on Automatic item updates
Another set of problems is those surrounding product images, prices, and availability.
Any time the values of your product feed are different from those on your website, you will see issues pop up.
GMC has a feature called Automatic improvements which give Google the freedom to adapt prices, availability, condition and images when problems arise.
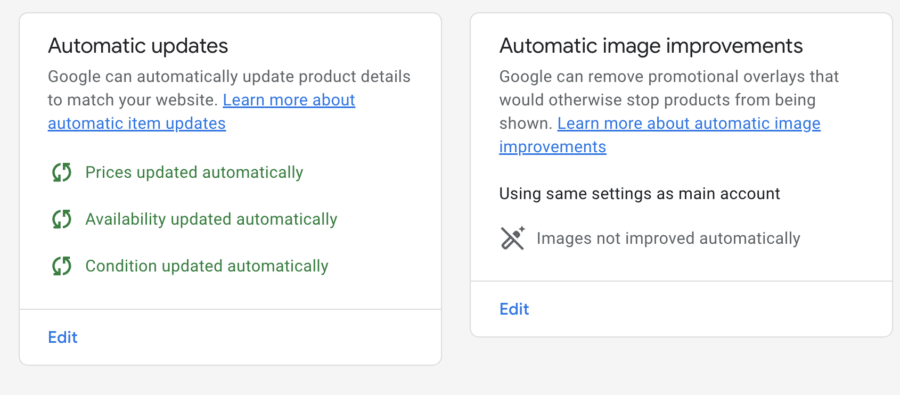
This can be a good feature to help you clear some of those warnings.
But it’s not perfect, especially with product variations, Google sometimes grabs the wrong price for the wrong product. Which can cause other issues to come up.
Level 2 – “Organizational” product feed changes
When you’ve reached this level, your product feed might be bare bones but it’s working.
The next set of changes that you’ll make to your product feed are not required by Google, nor will they improve the performance of your products.
So bother with this?
Making the changes outlined here will help you manage the products inside Google Ads.
More specifically, they will make it much easier and error-proof to in or exclude certain products from specific campaigns, product groups, or listing groups.
Product type attribute
The product_type attribute is the main attribute inside of Google Ads that lets you identify the product category.
Unlike the google_product_category attribute, there are no predefined values you need to pick from. Therefore you’re free to add any value you want.
On many ecommerce platforms, the value of the main product category will be pushed into the product_type field.
The first step is to have your main categories inside of the product_type attribute.
After that, you can include subcategories.
To accomplish that, product_type allows for a nested structure, meaning that you add multiple values:
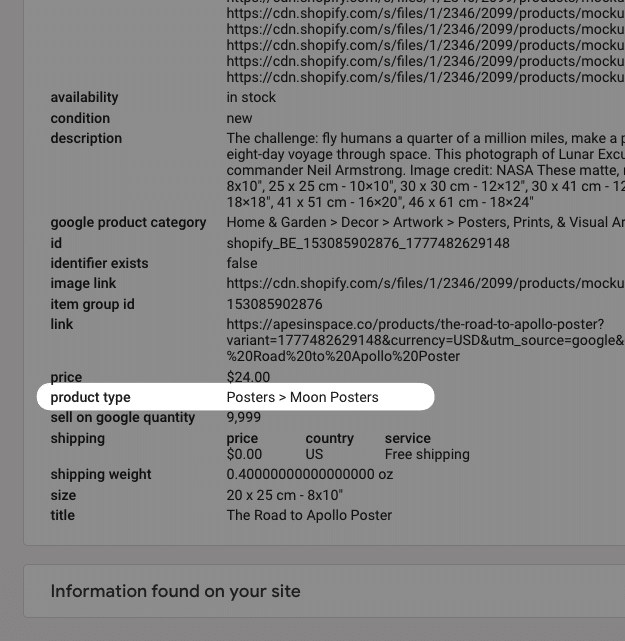
In the image above, the category is Posters, but then there is a Moon Posters subcategory.
This will allow me to make the same breakdown inside of the product groups of my Standard Shopping campaign:
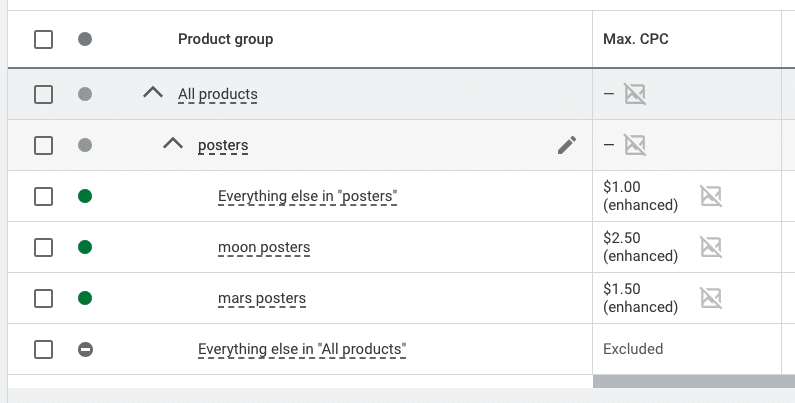
To accomplish this, the value of product_type needs to separate the different levels with a “>”: Posters > Moon Posters
Custom labels
The next level of organizing the products in your feed is through custom labels.
There are five different custom label attributes (Custom_label_0 – 4), and there are no formatting requirements.
Which means that you can use them any way you want to.
One common use case for custom labels is to push the price of a product into the product feed. This would allow you to only advertise products over a certain value.
So let’s say we assign custom_label_0 to represent the price.
If we added the actual price of every product to custom_label_0 attribute, things would quickly become unusable:
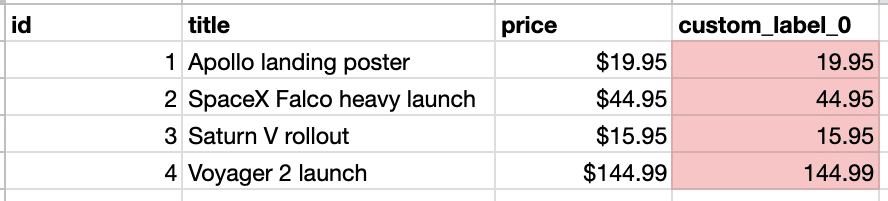
In the example above, you can see the 4 different values for the custom_label_0 field. Here we only have 4 products, but you could see how this would become unmanageable if you have 100s of unique values for the custom label.
Instead, we usually create “buckets” to cover the important splits between the products.
Continuing from the example above, let’s say it’s important to separate the products under $20, under $99, and $100 & up.
Here is what that would look like in the feed:
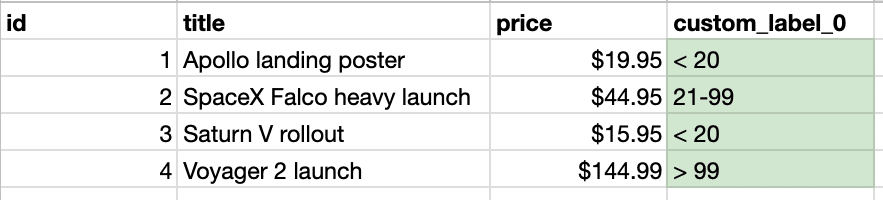
Having this in place, you could, for example, exclude all products under $20 from your Performance Max campaigns with just a few clicks.
Price is just one example. Here are a few other ideas on how to use custom labels:
- Product margin: Add margin buckets to your feed
- Flag low inventory products to allow you to stop advertising them
- Flag bestsellers so you can create a special campaign for them
As I mentioned before, just having the custom label in your feed won’t make it a single difference. It’s how you use it in your Standard Shopping or Performance Max campaigns!
Level 3 – “Performance” product feed changes
This has brought us to the meat and potatoes of this post, the product feed optimization tips that will increase the performance of your campaigns!
While there are some tweaks in this section that you only need to make once, the rest is an ongoing effort:
- You make a change
- See the impact of those changes
- Repeat
Optimized product titles
Optimizing your product titles is THE most important thing you can do to your feed and for your Google Shopping campaigns.
If that’s all you take away from this post, you get the 80/20 from the 80/20.
The biggest issue is that most product titles are not specific enough. They miss some key characteristics like brand, product name, color, category name, etc.
Because of that, your products get fewer impressions for these important queries and they get a lower CTR.
Your task with product title optimization is to figure out what’s missing and add that.
This is another rabbit hole you can go down. But here I want to keep it very practical.
Product title formulas
One easy way to upgrade your title is to use formulas. These best practices for specific industries ensure that you’re hitting the most important parts.
Here is a small selection:
- Child care: BRAND + PRODUCT + KEYWORDS + SIZE
- Electronics: BRAND + PRODUCT + SPECS + KEYWORDS + SKU
- Hardware: BRAND + PRODUCT + SIZE + QUANTITY + SKU
- Beauty & Cosmetics:
- BRAND + PRODUCT + KEYWORDS + SIZE
- PRODUCT + KEYWORDS + BRAND
- Pet care:
- BRAND + PRODUCT + CATEGORY + QUANTITY
- CATEGORY + KEYWORDS + BRAND
- Shoes:
- BRAND + PRODUCT + KEYWORDS + COLOR + SIZE + SKU
- KEYWORDS + COLOR + SIZE
- Travel: BRAND + PRODUCT + COLOR (+ MATERIAL + SIZE) + KEYWORDS + CATEGORY
- Vitamins & Supplements: BRAND + PRODUCT + ATTRIBUTES + SIZE + QUANTITY + KEYWORDS
- Watches: BRAND + PRODUCT + SPECIFICS + MATERIAL + COLOR
If your specific vertical isn’t mentioned here, have a look through the formulas to see which could be relevant to your business.
Additional keyword research
If you’ve used the formulas to cover the basics, it’s time for the next step.
And that is to add other relevant terms to each product.
The thing that underpins all options is keyword research.
This doesn’t have to be complex.
Adding a (sub) category to the end of your titles can help you show up more often.
For example: Hubble Horsehead Nebula poster | Barnard 33 Hubble Telescope Posters
(Barnard 33 is a different name for the galaxy, Hubble is the subcategory)
But there is a lot more you can do if you want to get more granular in your title optimization efforts!
Let’s say you sell the felco 2 secateurs:

If you do some very brief keyword research, here is what shows up:
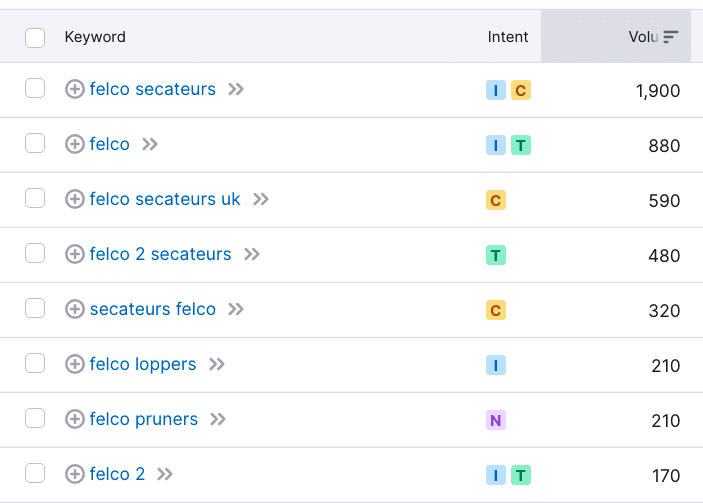
You can see felco secateurs being the most popular keyword. But the list also contains “felco pruners” which has a lower search volume, but can still be interesting to include.
Our title could become: Felco 2 Secateurs | Felco Pruners
Competitive prices
This is the most obvious advice in this article. Have a lower price than competitors.
Having a competitive price is important for all sellers.
Your 30-pack of creatine pills should roughly cost the same as those from another advertiser:
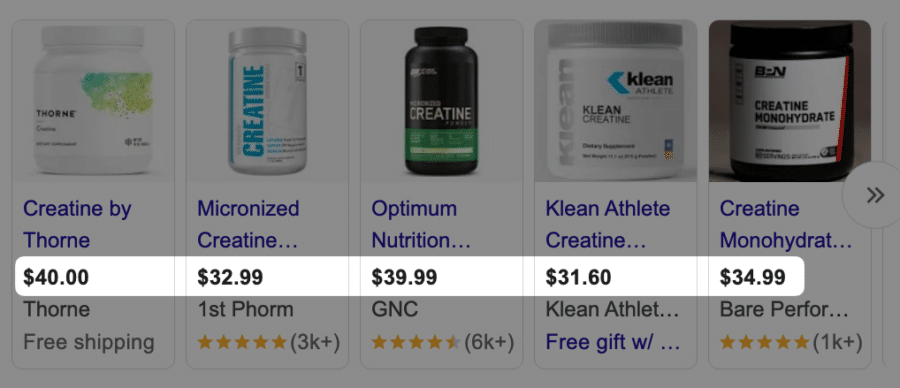
In the example above, you can see how all products are in the $30-40 range. If your product costs $79 because it has double the quantity, your visibility will be limited!
If you’re reselling other brands, price becomes even more crucial. If a customer knows the exact product they want to buy, price becomes one of the main factors they use to decide which ad to click
Here are the product listing ads when I search for “nike metcon 4 men”
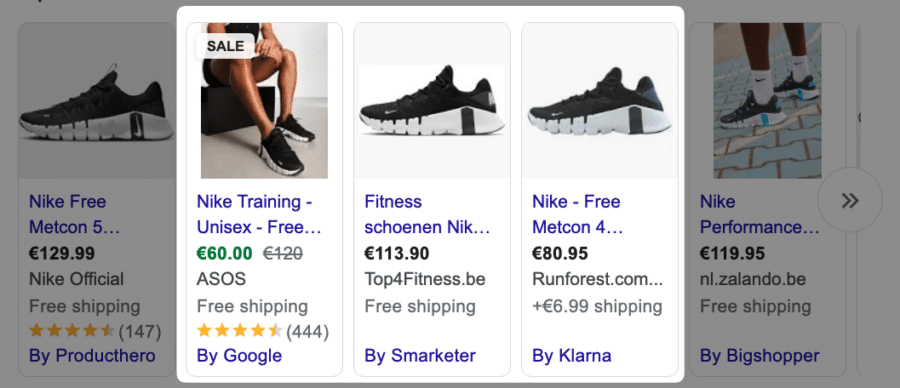
The three highlighted ads all sell the exact same product.
But you can see that ASOS is running a sale and is €20 cheaper compared to the other sellers. So I bet their CTR is through the roof.
Short aside: when I click through on the ASOS ad, I can see they only have a single very large size available:
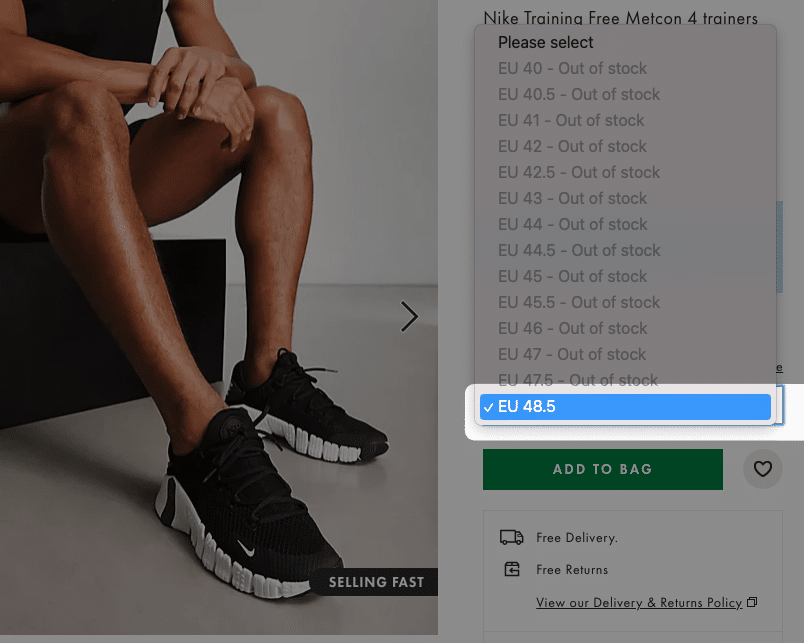
So while their CTR is very high, their conversion rate will be very low, as few people need this shoe size. This means they’re losing money having this product as part of their campaigns.
Note to the ASOS team: read our tips on adding inventory to the product feed with custom labels 🤓
Here are some ideas on how you can stay on top of competitive pricing.
Manual checking
Search on Google for your products and see what prices are showing in the other ads.
You can also have a list of competitors or specific product pages to check.
Price competitiveness report in Google Merchant Center
This report inside of Google Merchant Center allows you to see how your pricing stacks up to other competitors selling in the same category, brand or product.

It gives you the benchmark price and a “price competitiveness” indication, but won’t actually tell who the other advertisers are.
Note: these features will only work if you’re selling products with a gtin. That’s what allows Google to tie everything together in the back end.
Producthero Pricelizer
A more automated tool I like is Pricelizer from Producthero.
It’s different from other solutions because it scrapes that data from the Shopping Ads results, and shows you the pricing for a specific product for individual merchants:
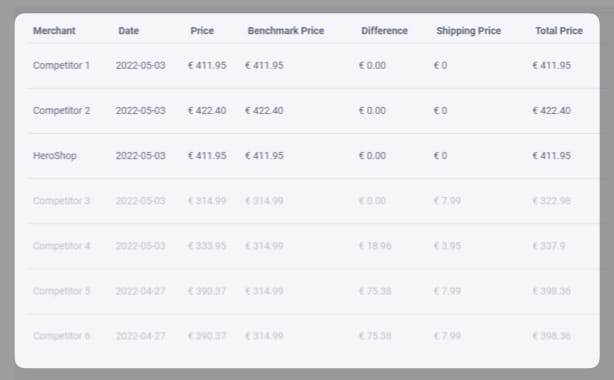
Price monitoring tool
One step up from that is a more advanced price monitoring tool like Prisync. Prisync allows you to monitor the pricing of predefined competitors.
In the screenshot below you can see the price difference of 2 retailers.
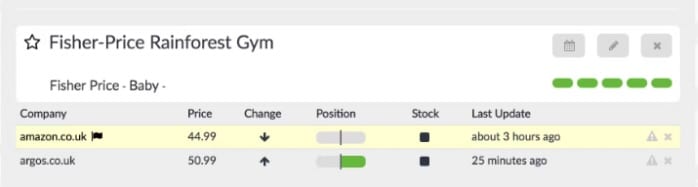
If you want to get really advanced, you can also set up a series of rules, to automatically decrease or increase your prices depending on what your competitors are doing.
Avoid currency conversion
If you’re selling in different markets with different currencies, but using only a single feed, you’re using Google currency conversion.
That means that Google will take the currency you’re using in your primary feed, and convert that automatically into the local currency.
Take this example:
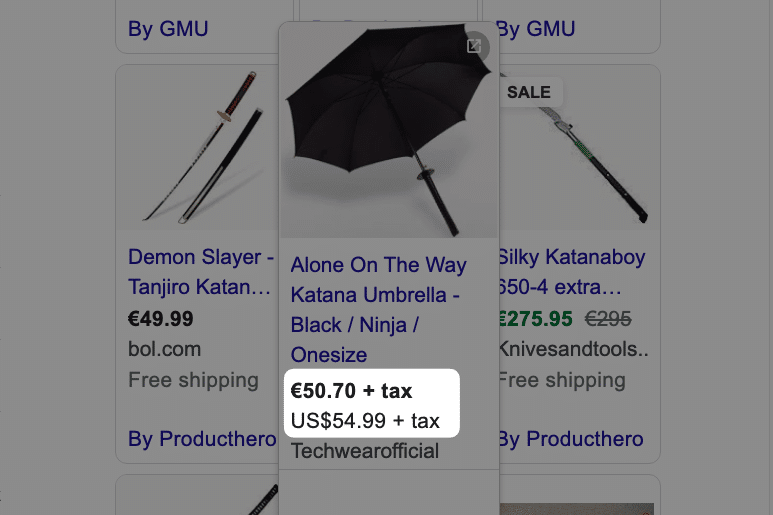
The price in the original feed is US$54.99 and it was converted to €50.70.
There are two reasons why you want to avoid this.
Number one is that it looks weird. Especially when you’re selling in the US, consumers are spooked by different currency symbols than a dollar sign.
I saw it firsthand when I was advertising my posters as a European seller in the US. My CTR was really bad, which really limited my visibility and resulted in higher CPCs.
A second and more important reason is that in most cases, the price on the landing pages will be different from that mentioned in the Ad.
As is the case for the product I mentioned above:
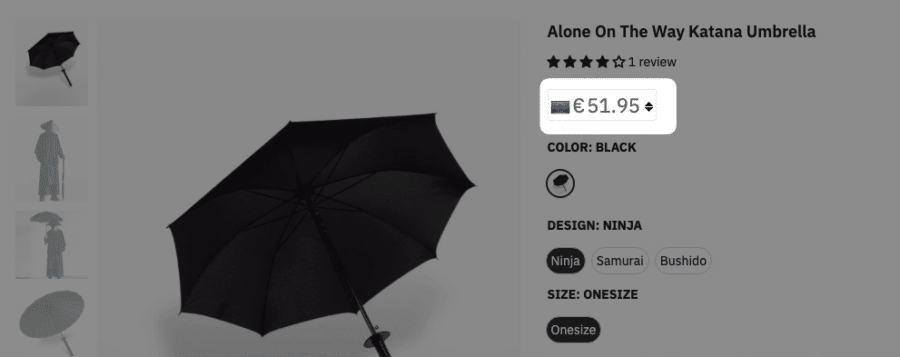
The price in the ad was €50.70 while it says €51.95 on the landing pages.
Not only is this a poor user experience but can also get you into trouble with Google itself. They will often check if the product page price matches the value in the feed.
If it doesn’t, you will often run into trouble and might even have your product disapproved.
So if you can, try to run a local feed with the correct currency!
Stand out with product images
Product images are a crucial part of your ads.
Some stores come up with slight variations of a product image, allowing them to stand out and increase the CTRs of their Google Shopping Ads.
Take this example of how ASOS stands out by using a model wearing their shoes:
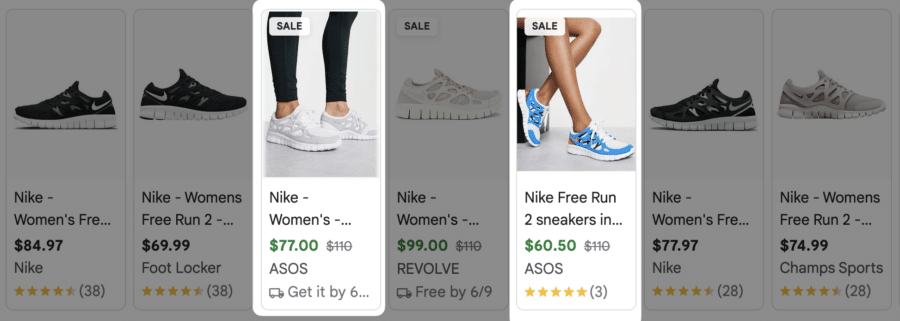
This can be an expensive and time-consuming process (especially if you have hundreds of products).
So sometimes doing simple things using a different type of image (like in the screenshot above) can make a difference.
“Enrich” product descriptions
Google uses the information in your product description to get further information about which search queries could be relevant to your products.
Most advertisers simply copy the product description they use on their site into their product feeds.
Depending on how well your product descriptions are optimized in terms of SEO, that is a good starting point.
If you haven’t done SEO work, you don’t need to invest a ton of time rewriting all descriptions.
I’ve seen ecommerce businesses spend weeks (no joke) rewriting product descriptions, only to have zero impact on the performance of their Shopping Ads.
Because while Google relies on the product description to match your products with searches, it almost never shows.
The only time it shows is as part of the Free product listings on the Shopping tab:
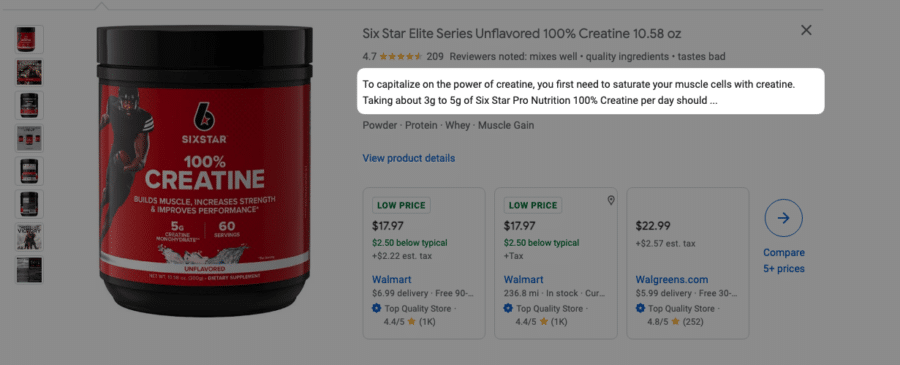
But even in this case, it’s unclear where exactly this is coming from as there are multiple sellers mentioned here that all sell the same product.
So because most customers won’t see this description, I sometimes use it in a bit of a sneaky way.
Here is an example.
I had a client that was very new in the industry. They had a great product but the market was dominated by 3-4 established competitors.
That meant that we were almost getting NO visibility in the Shopping Ads carousel. Even on our own branded terms, those competitors would be all over us.
But we weren’t showing up at all for their brands.
That’s where the invisible description comes back in.
To indicate to Google that our products were relevant, I included the names of those competitors in our descriptions. And as a result, our visibility spiked up.
You can leverage this same approach to show keywords that for some reason you couldn’t have in your product titles or on your landing page.
Add additional product details
While we discussed the title and descriptions to pass relevant information, Google has a few dedicated fields that will improve your products.
For some categories (Apparel & Accessories), some of these attributes are even required.
Especially when you’re selling multiple variations of the same products, these extra details can help you indicate the difference between those products:
Note: For the color and material attributes you can submit multiple values. If you have a ring that’s made out of yellow gold and jade, you would put: yellow gold / jade
Descriptive product_type
We’ve covered the product_type earlier in the article.
But there is one additional tweak I wanted to mention. And that is to make the values inside this attribute descriptive and keyword rich.
No one will see these values, but they are another opportunity to add relevant keywords to your feed.
You can push your whole category structure into this variable and make it keyword rich.
For example:
🚫 empty
⚠️ Posters > Moon > Apollo 11
✅ Space Posters > Moon Posters > Apollo 11 launch posters
Your ecommerce platform will very often already push the category into the product type. That’s a good start, but you probably want to modify it to be more keyword rich.
Performance Max feed optimization
There are two feed attributes that are important if you’re running Performance Max campaigns:
- Short_title: Short and to-the-point title
- Lifestyle image_link: an image of your product being used (vs product-only shot)
They’re not used to power your Shopping Ads, but Google will use them in certain placements on the Display network.
Especially if you’re using a regular pMax campaign, I recommend doing this!
If you are interested in learning more about Performance Max optimization, we have an article that covers this topic in detail.
How to implement changes in your product feed
At this point in the article, you should have a pretty good idea of which attributes you need to change, and what those changes need to be.
That only leaves one question remaining: how do you implement these changes into your feed?
The truth is that there is no single best way to make changes, it very much depends on what information you’re trying to change.
- Ecommerce platform: add things you can leverage in other areas (like product identifiers)
- Feed tool, app or plugin: if you need multiple feeds or leverage your feed on other channels
- Feed rules: good if you can define clear rules on when to change a certain value
- Supplemental feeds: give you the maximum amount of freedom. Can use the power of Google Sheets to add/change data.
Data feed tools
Finally, I want to drop a few links to some data feed management tools that can help you manage your feed.
The number one reason most advertisers start using these tools is when you’re selling across multiple platforms.
Let’s say you’re also running Dynamic Product Ads on Facebook, you also need a product feed for that.
So by using the same platform to power multiple channels, you can leverage some of the optimizations across all channels.
